Hexo-Next + GitHub + Gitee 搭建个人博客
采用博客搭建框架 Hexo(v5.3.0)、选用博客主题 Next(v7.8.0)、利用 GitHub 的 Pages 功能作为后端服务、使用 Gitee 的 pages 功能作为博客图床,本文可以免费搭建出一个简洁大方的个人博客。此外,若想更进一步,希望通过个人定制化域名访问博客,可以选择在华为云/阿里云等域名服务商处购买个人域名后,进行简单的映射配置即可。
注:Hexo 博客采用 markdown 语法进行文章内容书写。
1. 基础设施
整个过程所需依赖工具如下(均免费):
- Node.js (版本:最低>=10.13, 建议>=12.0)
- npm
- Git
- GitHub 账户
- Gitee 账户
1.1. Node.js
Hexo 框架基于 Node.js,Next 主题是基于 Hexo 的优秀第三方主题,因此要安装 Hexo 首先需安装 Node.js。所谓 Node.js,它不是一门编程语言,而是编程语言 JavaScript(简称 js,运行在浏览器中的编程语言)的运行时环境,好比 JRE 之于 Java。有了 Node.js,js 的代码不必非要在 V8 JavaScript 引擎(Google Chrome 的内核)中运行了,可以通过这个 nodejs 来解析执行,通俗地讲,nodejs 对 chrome 内核进行了封装,因此可以脱离浏览器执行 js 代码。
windows 系统在 nodejs 官网下载安装包,linux 系统这里以 ubuntu 为例,使用命令 sudo apt install nodejs 即可安装(不过版本为 v10.19.0,勉强满足要求)。
1.2. npm
npm(node package management),即 nodejs 的包管理器(nodejs 通常也称作 node),好比 pip 之于 python 吧。
如果你在上步是通过 windows 安装的 nodejs,那么 npm 工具已经随 nodejs 安装好了,不必再进行操作;如果你是 linux 下进行的安装,再执行额外的命令sudo apt install npm吧,我这里自动安装的版本是 v6.14.4。
1.3. Git
安装版本控制工具 Git,是一个编程界几乎无人不知无人不晓的工具了,安装流程咨询搜索引擎或参考廖雪峰的这一页教程即可,这里不再赘述,不过提醒你配置好在 Git 中的姓名和邮箱。
1.4. GitHub 和 Gitee 账户
两者名称中打头的“Git”即缘自上一步提及的 Git,GitHub 和 Gitee 是用 Git 管理你的代码的云端存储仓库,Gitee 其实是 GitHub 的国内山寨版,风格、界面、操作几乎一模一样。
GitHub 和 Gitee 都提供免费的 pages 服务,所谓的 pages 是一个免费的静态网页托管服务,可以用来托管博客、项目官网等静态网页,本文所谈的博客搭建正是基于 GitHub 的 pages。简而言之,你用这个 pages 服务搭好你的博客内容后,你就拥有了一个博客主页:username.github.io 或 username.gitee.io,其中 username 是注册的 GitHub 或 Gitee 账户的用户名,比如笔者的博客网址就是 chua-n.github.io。至于为什么不用 Gitee 的 pages,只是因为它现在不再支持免费的自定义域名,而我希望使用自定义域名来访问我的博客,比如在浏览器输入地址 chua-n.com ,也可以进入我的博客,和 chua-n.github.io 是一模一样的。
那为什么用了 GitHub 还要使用 Gitee 呢?原因在于 GitHub 毕竟是国外的产品,服务器在中国境外,作为全世界 IT 工程师的核心交流社区虽未被墙,但在其中访问图片资源的时候效率极其低下,博客中的图片经常加载不出来,因此国内网络上有很多寻找各种“图床”(一个在网络上存储你的图片的地方,以便你在博客中引用该图片时能够正常显示,可理解为公开的网盘吧)的帖子,这些帖子最常提到的图床有七牛云(免费 10G 空间)、腾讯云(不了解)、微博相册(不了解)等等,它们往往有空间有限、面临收费或正在收费、每日上/下载流量有限等问题。因此笔者脑门一激灵,想着 GitHub 和 Gitee 均作为重要的开源免费社区,既然图片能免费存在 GitHub 上,只是影响博客加载效率,何不单独将图片存储在 Gitee 中再引用呢?于是又用到了 Gitee。
说了这么多,其实这一步实际去做的就两件事,分别注册一个 GitHub 和 Gitee 账户即可。
2. 搭建博客框架
以下内容涉及到命令行的,Windows 下均建议在 git bash 中运行,不建议 cmd。
2.1. 安装 Hexo 并创建博客目录
这一步亦可参考官网介绍。
# 安装Hexo
npm install -g hexo-cli
# 在本地你希望的地方创建一个空文件夹,取任意名,这里命名为blog
mkdir blog
# 使用Hexo初始化刚刚创建的博客目录
hexo init blog
# 进入博客目录并使用npm安装所需依赖
cd blog
npm install此步完成后,你的 blog 文件夹下的目录结构应该如下,其中比较重要的目录/文件已添加#注释。
blog/
├── _config.landscape.yml # hexo默认主题landscape的配置文件:一般不需关注
├── _config.yml # 网站(博客)的配置文件:可以在此配置大部分参数
├── node_modules # node模块文件夹:存放安装的hexo扩展
│ ├── JSONStream
│ ├── a-sync-waterfall
│ ├── abbrev
│ ├── accepts
│ ├── amdefine
│ ├── ansi-regex
│ ├── ansi-styles
│ ├── ...
├── package-lock.json
├── package.json # 博客使用的包的信息:如hexo的版本、npm扩展的版本
├── scaffolds # 模板文件夹:新建相应文稿时会套用这里存储的模板
│ ├── draft.md # 草稿模板:文章草稿,不会发表在博客中
│ ├── page.md # 页面模板:创建新页面时使用,如tags/categoreis/about
│ └── post.md # 正式文章模板:会展示在博客中
├── source # 资源文件夹:存储你的博客文章、图片等
│ └── _posts # 存放博客文章的地方
│ └── hello-world.md # 默认生成的第一篇博文
└── themes # 主题文件夹:存放你下载的各种主题,如后面要使用的next至此,博客其实已具雏形,命令行输入
hexo server即可在本地浏览器中输入网站 http://localhost:4000 浏览你的博客,由于没有自己的文章,默认只有一篇 hexo 自带的博文blog/source/_posts/hello-world.md,所以主页显示如下: 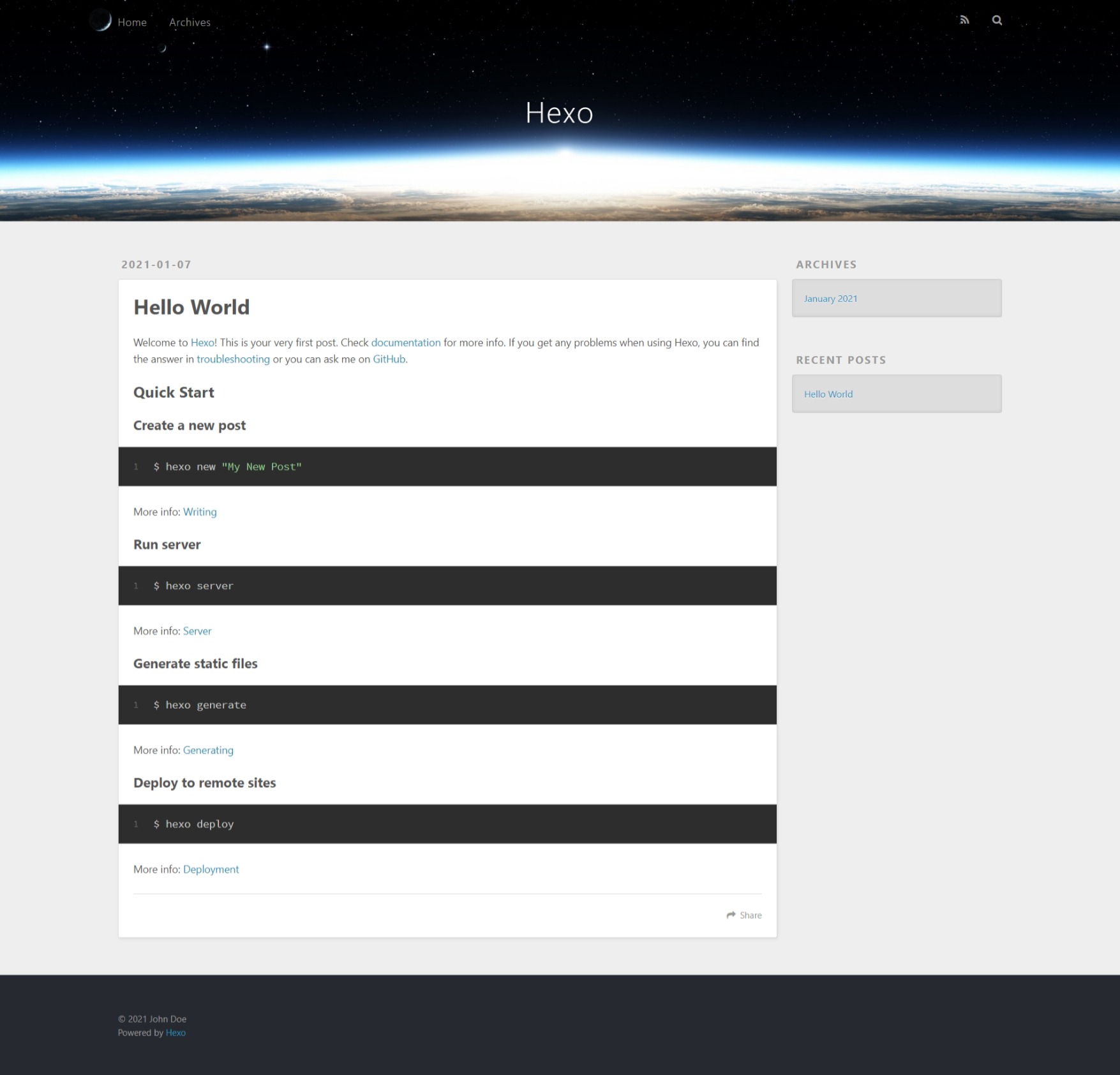
2.2. 设置站点信息
此时博客展示出的内容均是 Hexo 默认内容,尚未体现出个人属性,下面简单更改一些内容作为尝鲜。
更改博客根目录下的_config.yml文件,找到开头的站点配置选项如下:
# Site
title: Hexo
subtitle: ""
description: ""
keywords:
author: John Doe
language: en
timezone: ""选项分别代表所建网站的名字、附标题、描述语句、关键词、拥有者、语言、时区,可以根据含义更改为自己需要的信息,比如我这里更改如下:
# Site
title: 这里是川!
subtitle: ""
description: 合抱之木,生于毫末。
keywords: NaniNani
author: 荒流
language: zh-CN
timezone: Asia/Shanghai为了稍微体验一下博文的书写,再捎带更改一下 Hexo 自带的文章 hello-world.md,在文件的最后隔开一行后添加如下内容:
## 我创作的内容
暂时也没啥好写的,就体验一下**代码展示**吧。
```python
import random
def fitPi(trialTimes: int) -> float:
"""Calculate Pi by probabilistic statistics.
"""
nInCircle = 0
for _ in range(trialTimes):
x = random.uniform(-1, 1)
y = random.uniform(-1, 1)
if x**2 + y**2 <= 1:
nInCircle += 1
pi = 4 * nInCircle / trialTimes
return pi
if __name__ == "__main__":
pi = fitPi(1000000)
print(pi)
```更改完成后,重新生成博客站点静态文件并启动后台服务:
hexo generate
hexo server效果如下: 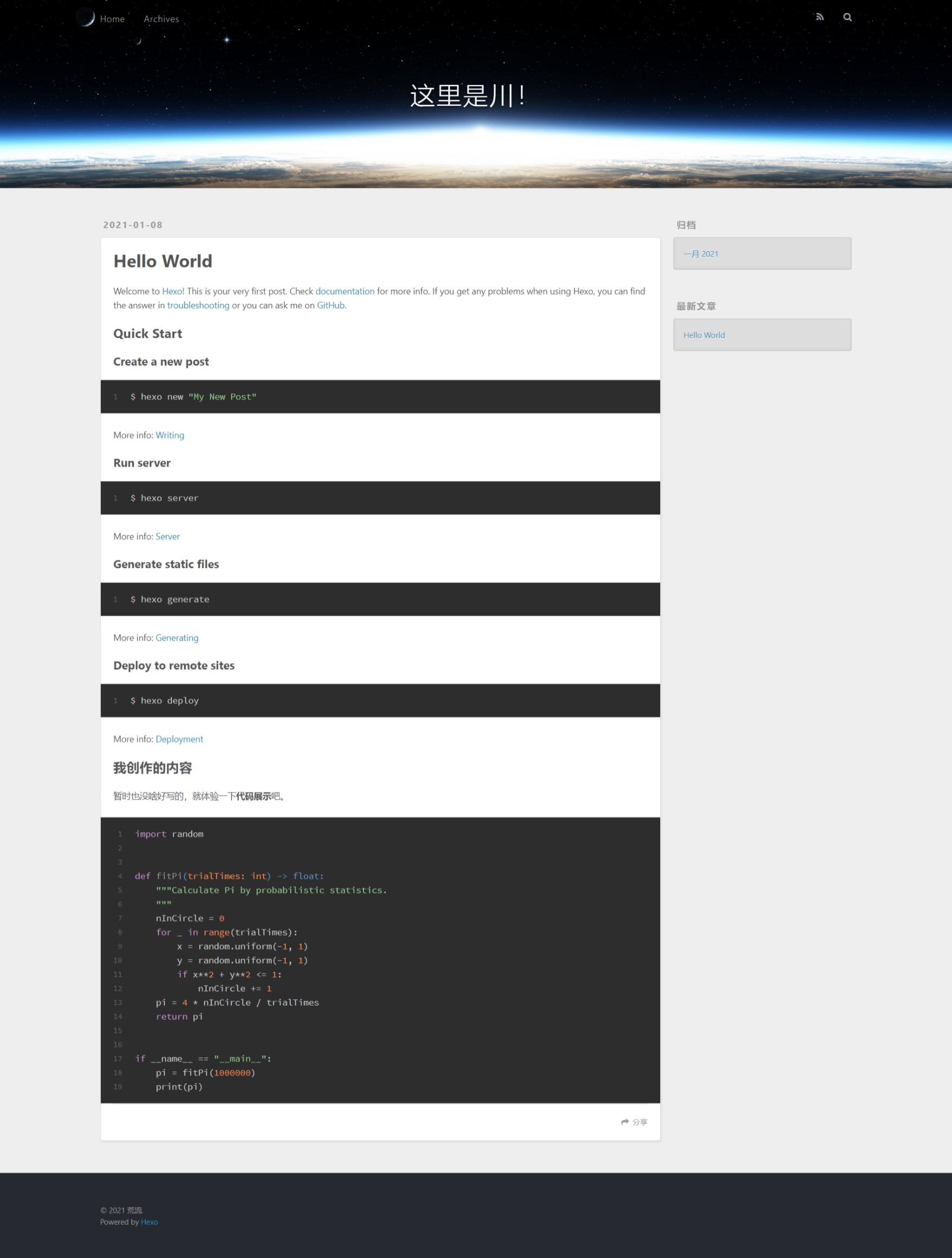
2.3. Hexo 基本命令
上面已经用到了几条 hexo 命令,这里概括介绍玩 hexo 的 5 条常用命令,它们足够满足日常需求。如果需要更多的 Hexo 细节使用指南,可以参考官网。
hexo init [folder]将一个文件夹 folder 初始化为 hexo 博客目录hexo generate根据你配置的 config 与写的 markdown 文章生成构建网站的 html 页面,此时博客目录下产生 public 文件夹,存放这些生成的内容hexo server将生成的博客网页挂载在本地主机 IP 的 4000 端口上,此时可在浏览器内通过 http://localhost:4000 访问你的博客hexo deploy将生成的网页部署到你设定的公网地址,一般就是你的 GitHub pages 地址hexo clean清除缓存文件(db.json)和已生成的 public 目录下的静态文件,此命令主要用在某些情况下(尤其是更换了博客主题后),你发现无论如何更改站点配置博客内容也不发生变化的时候
2.4. 下载并开启 Next 主题
Hexo 自带的主题不好看,笔者选择使用 Next 主题。在博客路径下通过 Git 拉取 Next 主题的源代码,并放置于themes/目录下:
git clone https://github.com/theme-next/hexo-theme-next themes/next然后通过博客根目录下的_config.yml配置文件更改主题:打开配置文件,搜索并找到 theme 配置选项,差不多在 101 行的位置:
98 # Extensions
99 ## Plugins: https://hexo.io/plugins/
100 ## Themes: https://hexo.io/themes/
101 theme: landscape将 Hexo 默认的 landscape 主题改为 next 即可:
98 # Extensions
99 ## Plugins: https://hexo.io/plugins/
100 ## Themes: https://hexo.io/themes/
101 theme: next此时再来预览一下 Next 主题下的你的博客:
hexo clean # 因为这里切换了主题,最好先clean一下缓存
hexo generate
hexo server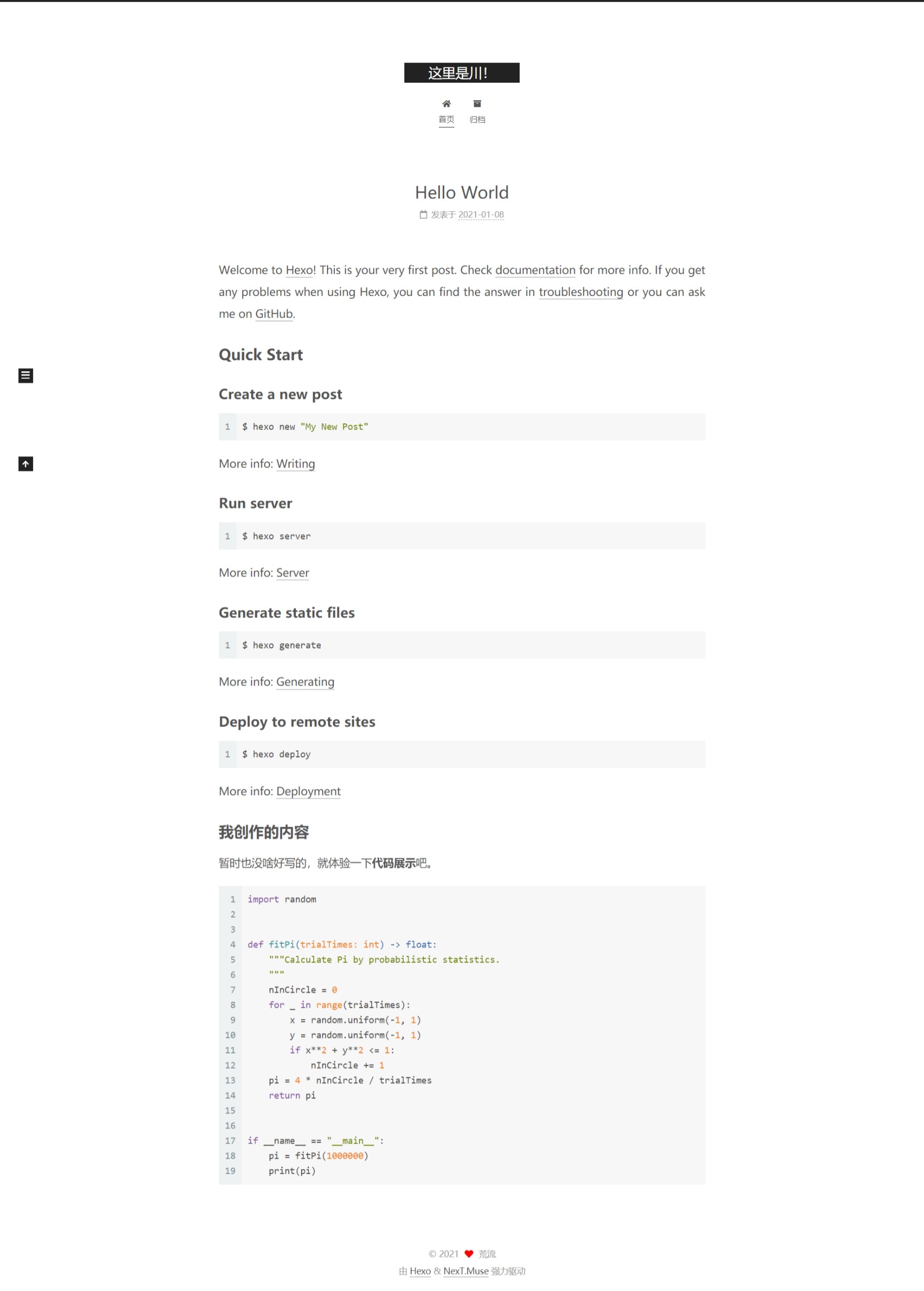
依然很丑?没关系,它已经种下了美的种子,后面会被逐步雕刻起来的,而且不会有多麻烦。
3. 部署到互联网
之前的步骤已经可以在本地看到你的博客了,下面开始利用 GitHub Pages 将博客发布到互联网上,并创建 Gitee Pages 作为博客图床。
3.1. 创建 GitHub Pages
网上教程很多,可自己求助搜索引擎(或参考官网介绍),同样不多费口舌,只是强调一番:若只是创建一个 pages 服务,仓库的名字虽然可以是任意的,但此时此刻,还是建议你最好将仓库的名字命名为 username.github.io ,除非你明确知道不这么做意味着什么。
总而言之,于我而言,因为我的 GitHub 账户名为 chua-n,这一步我创建了一个名为 chua-n.github.io 的仓库,至于有没有把这个仓库下载到本地倒无甚所谓。
3.2. 创建 Gitee Pages
操作同上,只是这里不再强制你将仓库名命名为username.gitee.io,事实上,这里建议你不要这么做,因为这个仓库只是作为一个图床向博客提供引用权限,更建议你以类似blog-images的方式命名,比如我这样的。
与上相反,Gitee 的这个仓库则需要将其下载到本地了,因为后边需要在本地上向上传输图片。我这里暂时将下载到本地的仓库文件夹放置到搭建好的 Hexo 博客目录下,其实放哪里无所谓,我只是为了方便管理。
$ cd blog # 进入博客根目录
$ git clone https://gitee.com/chua-n/blog-images.git # 将Gitee仓库下载到本地
# 查看博客目录结构(可能你没有安装 tree 命令,可忽略这条命令手动查看)
$ tree -L 1 blog/
blog/
├── _config.landscape.yml
├── _config.yml
├── blog-images # 我的Gitee仓库对应的文件夹
├── db.json
├── node_modules
├── package-lock.json
├── package.json
├── public
├── scaffolds
├── source
└── themes
6 directories, 5 files3.3. 对博客进行相应配置
这一步也可参考官方文档的 Git 部分。
3.3.1. 配置 deploy 选项
打开根目录下的_config.yml配置文件,搜索并找到deploy选项,如下:
# Deployment
## Docs: https://hexo.io/docs/one-command-deployment
deploy:
type: ""修改为:
# Deployment
## Docs: https://hexo.io/docs/one-command-deployment
deploy:
type: git
repository: git@github.com:username/username.github.io.git
branch: main其中 repository 为你的 GitHub Pages 仓库的 SSH 链接,正常只需将其中的 username 改为你的账户名即可,比如我的git@github.com:chua-n/chua-n.github.io.git;branch 选项的值一般填 main 或 master,因为我是新创建的博客,Git 已经把 git 主分支名默认为 main,但很多以前建博客的帖子会填 master,无关紧要(当然如果你明确 git 分支管理的技术,可以任意填你设定的分支名)。
3.3.2. 添加 SSH key
因为上步配置deploy选项时用到了 GitHub 仓库的 SSH 链接,要在本地电脑上使用连接这个链接必须给 GitHub 添加你的电脑对应的 SSH key。所谓 SSH key,是 SSH 网络传输协议的密钥,SSH 连接的两端必须拥有对方的密钥才能确保“对方是对方”而不是别人,也就是你要想连接 GitHub 的远程仓库,GitHub 的服务器必须确保这个试图进行连接的操作是你发起的,而不是恶意的第三方,以保障你仓库的安全。
添加 SSH key 的教程亦有很多,可参见廖雪峰.
附:关于 SSH key 还可阅读这里的简介。
3.3.3. 安装部署插件
在博客根目录下运行:
npm install hexo-deployer-git --save3.4. 启动
博客根目录下使用hexo deploy命令,即可将本地搭好的博客一键部署到 GitHub pages 上,此时任意人通过浏览器访问你的 pages 地址,即username.github.io即可看到互联网上你的博客,与hexo server在本地的显示效果一致。
值得一提的是,hexo deploy命令执行时,Hexo 会将public目录下的文件和目录推送到你配置的仓库和分支中,并且完全覆盖该分支下的已有内容。
4. 美化主题
根目录和每个主题文件夹下都有一个_config.yml配置文件,分别管理站点信息和主题信息,为了后面的描述方便,从现在起我们定义两个概念:
- 站点配置文件:博客根目录/_config.yml
- 主题配置文件:博客根目录/themes/next/_config.yml
同时,修改配置文件时,不再啰里吧嗦地去说“搜索并修改###参数、大概在###行”,仅会强调修改的是哪个配置文件。
后面的内容比较琐碎,慢工出细活~
附:Next 主题的官方文档也值得学习。
4.1. 博客的基本信息
位于站点配置文件,在“2.2 节设置站点信息”处其实已有说明。
4.2. 选择 Next 样式
Next 主题本身还提供了 4 种样式方案,默认为muse,可以通过主题配置文件修改为自己喜欢的风格,这里我选择Gemini,把其它选项注释掉即可:
# Schemes
#scheme: Muse
#scheme: Mist
#scheme: Pisces
scheme: Gemini4.3. 开启其他页面选项
在博客的主体中,除了有主页 home,归档 archive 之外,还有一些页面可供选择,如标签 tags 页面、分类 categories 页面、自我介绍 about 页面等,可通过在主题配置文件的menu选项中取消相关注释开启该页面,每一行后面的||符号是该页面选项上对应的 logo 图标。
menu:
home: / || fa fa-home
about: /about/ || fa fa-user
tags: /tags/ || fa fa-tags
categories: /categories/ || fa fa-th
archives: /archives/ || fa fa-archive
#schedule: /schedule/ || fa fa-calendar
#sitemap: /sitemap.xml || fa fa-sitemap
#commonweal: /404/ || fa fa-heartbeat4.4. 创建 tags/categories/about 页面
以 tags 页面为例,三者方式几乎一致。
hexo new page tags然后打开source/tags/index.md:
---
title: tags
date: 2021-01-08 22:02:34
---其中 title 选项叫什么不要紧,重要的是添加一个 type 选项说明这个页面的类型是 tags/categories/about:
---
title: tags
date: 2021-01-08 22:02:34
type: tags
---tags 页面和 categores 页面是通过自动汇总每一篇博文中定义的标签或分类进行展示的,对于 about 页面,直接在它对应的 index.md 里添加自我介绍的内容即可在 about 页面进行展示。
4.5. 编辑社交链接
在主题配置文件的 social 选项中通过注释/反注释进行开启/关闭,也可自己添加其他社交链接并选择一个合适的 logo。
# Social Links
# Usage: `Key: permalink || icon`
# Key is the link label showing to end users.
# Value before `||` delimiter is the target permalink, value after `||` delimiter is the name of Font Awesome icon.
social:
GitHub: https://github.com/chua-n || fab fa-github
E-Mail: mailto:chua_n@qq.com || fa fa-envelope
#Weibo: https://weibo.com/yourname || fab fa-weibo
#Google: https://plus.google.com/yourname || fab fa-google
#Twitter: https://twitter.com/yourname || fab fa-twitter
#FB Page: https://www.facebook.com/yourname || fab fa-facebook
#StackOverflow: https://stackoverflow.com/yourname || fab fa-stack-overflow
#YouTube: https://youtube.com/yourname || fab fa-youtube
#Instagram: https://instagram.com/yourname || fab fa-instagram
#Skype: skype:yourname?call|chat || fab fa-skype
# Bilibili: https://space.bilibili.com/33035816 || fab fa-youtube4.6. 更改字体
有说可能需要修改相关 css 文件,但我这里测试的结果是不需要这么复杂,直接修改主题配置文件即可,有可能是我配置的文件在默认的字库提供范围之内吧。
对于中文字体,我当前比较青睐“思源宋体”,因此将全局字体设置为Noto Serif SC,我的其他配置如下,这里的配置选项介绍建议参考官网。
font:
enable: true # 开启font选项
# Uri of fonts host, e.g. https://fonts.googleapis.com (Default).
host: https://fonts.loli.net # 国内谷歌字体的镜像源
# Font options:
# `external: true` will load this font family from `host` above.
# `family: Times New Roman`. Without any quotes.
# `size: x.x`. Use `em` as unit. Default: 1 (16px)
# Global font settings used for all elements inside <body>.
global:
external: true
family: Noto Serif SC
size:
# Font settings for site title (.site-title).
title:
external: true
family:
size:
# Font settings for headlines (<h1> to <h6>).
headings:
external: true
family: Roboto Slab
size:
# Font settings for posts (.post-body).
posts:
external: true
family:
# Font settings for <code> and code blocks.
codes:
external: true
family: PT Mono4.7. 代码块高亮
主题配置文件中的codeblock选项可选择高亮主题,这里选择默认的normal,并开启复制按钮。
codeblock:
# Code Highlight theme
# Available values: normal | night | night eighties | night blue | night bright | solarized | solarized dark | galactic
# See: https://github.com/chriskempson/tomorrow-theme
highlight_theme: normal
# Add copy button on codeblock
copy_button:
enable: true
# Show text copy result.
show_result: false
# Available values: default | flat | mac
style:4.8. 阅读进度条
主题配置文件中开启reading_progress选项:
# Reading progress bar
reading_progress:
enable: true
# Available values: top | bottom
position: top
color: "#37c6c0"
height: 3px4.9. 书签
主题配置文件中开启bookmark选项:
# Bookmark Support
bookmark:
enable: true
# Customize the color of the bookmark.
color: "#222"
# If auto, save the reading progress when closing the page or clicking the bookmark-icon.
# If manual, only save it by clicking the bookmark-icon.
save: auto4.10. 字数统计、阅读时长估计
安装插件hexo-symbols-count-time:
npm install hexo-symbols-count-time站点配置文件的末尾加上配置选项:
# hexo-symbols-count-time
symbols_count_time:
symbols: true # 在每篇文章中显示词数
time: true # 每篇文章的阅读时间估计
total_symbols: true # 在站点底部显示全部文章的词数
total_time: true # 在站点底部显示全部文章的阅读时间估计主题配置文件中默认添加了相关配置选项,我这里没有对其进行改动:
# Post wordcount display settings
# Dependencies: https://github.com/theme-next/hexo-symbols-count-time
symbols_count_time:
separated_meta: true
item_text_post: true
item_text_total: false4.11. 数学公式支持
在主题配置文件中开启mathjax选项,并在需要启用数学公式的文章开头加入mathjax: true配置语句即可启动对数学公式的支持。
主题配置文件
# Math Formulas Render Support math: # Default (true) will load mathjax / katex script on demand. # That is it only render those page which has `mathjax: true` in Front-matter. # If you set it to false, it will load mathjax / katex srcipt EVERY PAGE. per_page: true # hexo-renderer-pandoc (or hexo-renderer-kramed) required for full MathJax support. mathjax: enable: true # See: https://mhchem.github.io/MathJax-mhchem/ mhchem: false使用全面支持
mathjax的新插件: Next 支持数学公式,但其自带的渲染插件hexo-renderer-marked对mathjax的支持不全,且有时会跟 markdown 的$\LaTeX$公式语法有冲突,因此一般使用新插件hexo-renderer-kramed:npm uninstall hexo-renderer-marked --save npm install hexo-renderer-kramed --save注:有说还需要更改
hexo-renderer-kramed插件的 js 文件的,这里暂没有发现更改的必要,测试了一些这些帖子中所说的问题似乎已被修复。新建一篇文章进行测试:
# 在source/_posts/目录创建了test-math.md $ hexo new "test math" # 查看一下该文章的初始化内容 $ cat source/_posts/test-math.md --- title: test math date: 2021-01-08 23:43:35 tags: ---编辑 test-math.md 并添加以下内容,其中关键是要在开头的配置选项中加入
mathjax: true:--- title: 测试一下数学公式的使用 date: 2021-01-08 23:43:35 tags: math mathjax: true --- ## 做一道题吧 题目:请证明$3=0$。 证明: > 对于方程 > > $$ > x^2+x+1=0\tag{1} > $$ > > 显然有$x \neq 0$,那么两边同除以$x$可得: > > $$ > x + 1 + \frac{1}{x} = 0 \tag{2} > $$ > > 由两式相减,即$(1)-(2)$,可得 > > $$ > x^2-\frac{1}{x}=0 \tag{3} > $$ > > 上式两边同乘$x$,则有 > > $$ > x^3 - 1 = 0 \tag{4} > $$ > > 故而解得$x=1$,将根$x=1$代入式$(1)$,则有$1+1+1=0$,所以 > > $$ > 3=0 > $$ > > 证明完毕。效果如下:
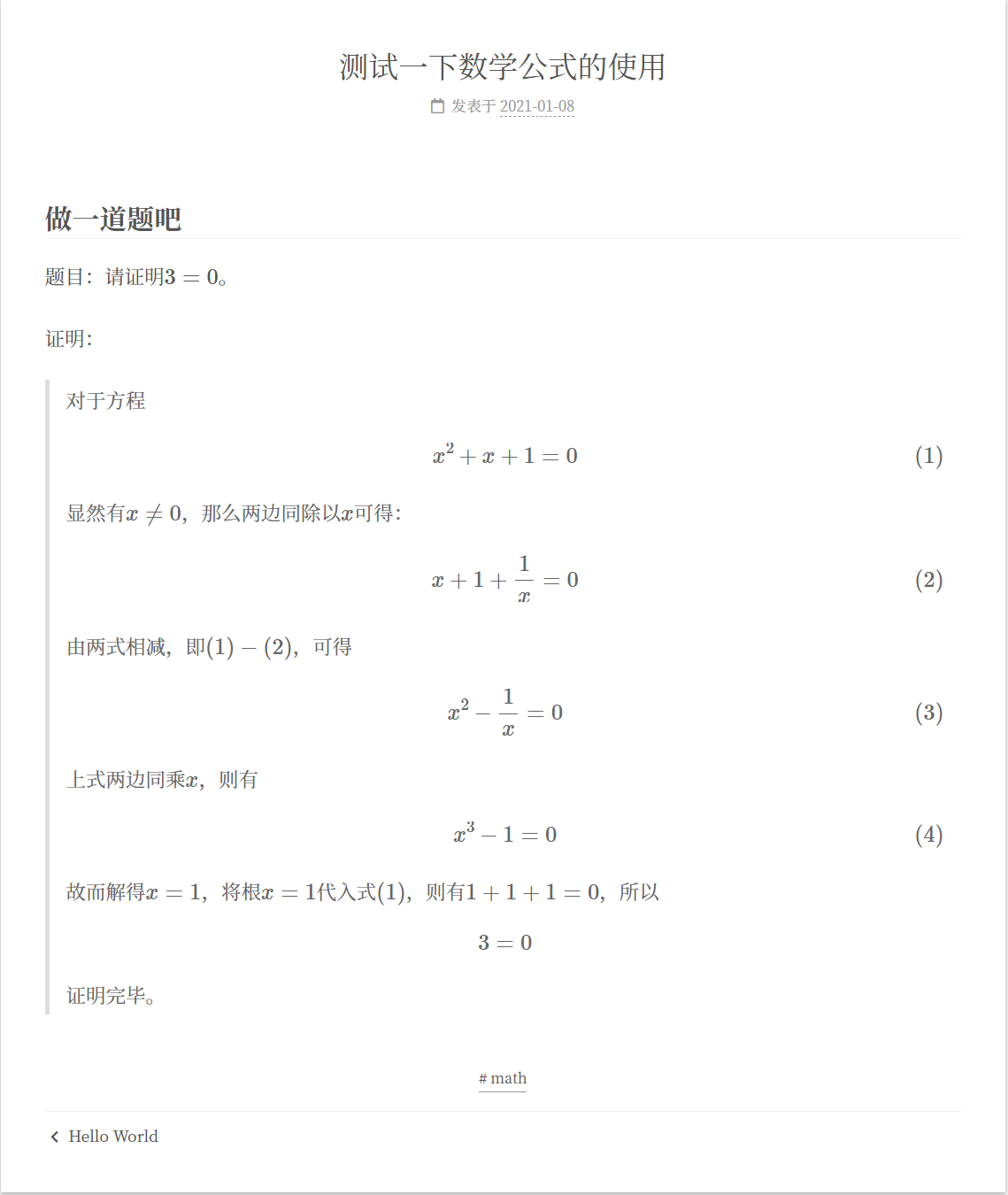
4.12. 阅读量统计
应该是 Next 主题不断更新适配的缘故,无须很多博客中提到的那么多操作,直接开启主题配置文件中的不蒜子参数即可:
# Show Views / Visitors of the website / page with busuanzi.
# Get more information on http://ibruce.info/2015/04/04/busuanzi
busuanzi_count:
enable: true
total_visitors: true
total_visitors_icon: fa fa-user
total_views: true
total_views_icon: fa fa-eye
post_views: true
post_views_icon: fa fa-eye4.13. 本地搜索功能
安装插件:
# 在博客根目录下输入命令
npm install hexo-generator-searchdb在主题配置文件中开启 local_search 选项:
# Local Search
# Dependencies: https://github.com/theme-next/hexo-generator-searchdb
local_search:
enable: true
# If auto, trigger search by changing input.
# If manual, trigger search by pressing enter key or search button.
trigger: auto
# Show top n results per article, show all results by setting to -1
top_n_per_article: 1
# Unescape html strings to the readable one.
unescape: false
# Preload the search data when the page loads.
preload: false4.14. 动态背景 canvas_nest
创建文件souce/_data/footer.swig,添加以下内容:
<script color="24,24,24" opacity="0.5" zIndex="-1" count="99" src="https://cdn.jsdelivr.net/npm/canvas-nest.js@1/dist/canvas-nest.js"></script>开启主题配置文件中的相应footer选项(取消注释即可):
# Define custom file paths.
# Create your custom files in site directory `source/_data` and uncomment needed files below.
custom_file_path:
#head: source/_data/head.swig
#header: source/_data/header.swig
#sidebar: source/_data/sidebar.swig
#postMeta: source/_data/post-meta.swig
#postBodyEnd: source/_data/post-body-end.swig
footer: source/_data/footer.swig
#bodyEnd: source/_data/body-end.swig
#variable: source/_data/variables.styl
#mixin: source/_data/mixins.styl
#style: source/_data/styles.styl4.15. RSS 订阅
安装插件:
npm install hexo-generator-feed --save在站点配置文件中添加如下配置参数:
# RSS
feed:
type: atom # RSS的类型(atom/rss2)
path: atom.xml
limit: 20 # 展示文章的数量,若为0或false表示展示全部
hub: # URL of the PubSubHubbub hubs (如果使用不到可以为空)
content: # 为true可以在RSS中包含文章的全部内容,默认为false
content_limit: # 摘要中使用的帖子内容的默认长度,仅在内容设置为false且未显示自定义帖子描述时才使用
content_limit_delim: " "
order_by: -date # 订阅内容的顺序,默认为-date在主题配置文件的social选项下添加如下配置:
social:
# ...
RSS: /atom.xml || fa fa-rss4.16. 其他
好好阅读站点配置文件与主题配置文件中的参数设定,还有很多可以操纵的细节,不一一表述了。
5. Gitee 图床的使用
本质上就是把图片上传到 Gitee Pages 仓库,在文章中引用图片链接即可。比如我先在我的blog-images/文件夹(即我下载下来的 Gitee Pages 仓库)中随便放入一张图片avatar.png,然后推送到远程:
# 进入本地Pages仓库目录
cd blog-images/
git add .
git commit -m "add images"
git push并在 Gitee Pages 仓库中重新部署 Pages 服务:
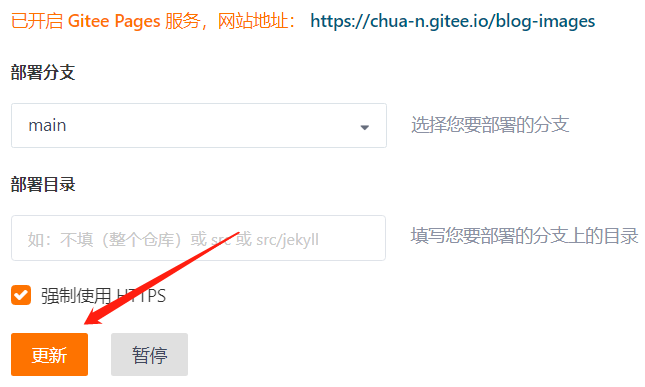
即可在书写 markdown 博客时通过链接格式http://username.gitee.io/gitee_pages_repo_name/path_to_the_image引用这张图片。对于我刚刚上传的这张图片,其链接为https://chua-n.gitee.io/figure-bed/blog/avatar.png,我在这里的 markdown 语句引用示意一下,显示如下![]()
需要强调的是,目前 Gitee 做图床有一个比较麻烦的地方,每一次上传新的图片后,需要手动更新一下 Pages 服务,不然无法按照上述格式链接到新上传的图片,因为它们没有被部署到 Pages。
6. 定义个性化域名
暂略……
