WSL
如无特殊说明,本文中所述 WSL 将都是 WSL2,不再学习 WSL1 相关的内容。
1. 安装WSL
2. WSL 的特殊性
2.1 WSL与宿主机的网络映射
官方文档:Accessing network applications with WSL | Microsoft Learn。
在结合WSL开发网络应用时,有几点WSL的特殊性需要明确一下:
| 服务端 | 客户端 | 客户端访问方式 |
|---|---|---|
| 本机 WSL | 本机 Windows | localhost 即可直接访问 |
| 本机 Windows | 本机 WSL | 必须通过宿主机的IP地址来访问 |
| 本机 Windows | 其他主机 | 宿主机 IP+PORT,无须多言 |
| 本机 WSL | 其他主机 | 需要将宿主机相应的端口映射到WSL,然后通过宿主机访问 |
在WSL中获取宿主机IP地址的一个方式为:
在WSL中执行
cat /etc/resolv.conf;命令输出中
nameserver字段后的内容即为相应IP。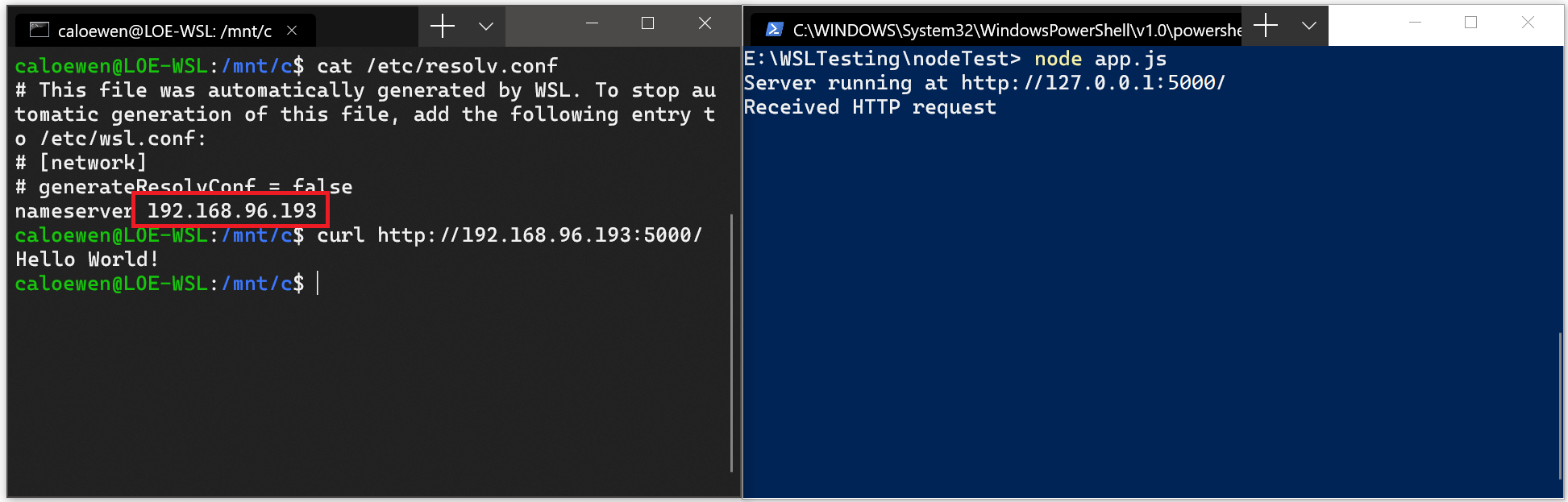
img
通过远程主机访问本地主机WSL中的应用程序时,WSL1 和 WSL2 略有区别:
- 在 WSL1 中,可认为 WSL1 和宿主机融为一体,远程主机访问本地 WSL1 中运行的程序与访问本地 Windows 中运行的程序相比并无区别;
- 在 WSL2 中,WSL2 拥有一张虚拟网卡,因此拥有独立的 IP 地址。目前来说,远程主机访问本地 WSL2 中运行的程序时必须像访问本地虚拟机中的程序一样,依照虚拟机的情况进行上述相关设置,而不能认为 WSL2 是一个子系统,微软团队声称他们正在解决这一痛点。
宿主机 Windows 向 WSL 作映射时,通过 powershell 的一个命令即可。如下为一个操作示例:
WSL 查看 IP 信息:
chuan@WSL:~$ ifconfig eth0: flags=4163<UP,BROADCAST,RUNNING,MULTICAST> mtu 1500 inet 172.17.178.146 netmask 255.255.255.240 broadcast 172.17.178.159 inet6 fe80::215:5dff:fef8:cd04 prefixlen 64 scopeid 0x20<link> ether 00:15:5d:f8:cd:04 txqueuelen 1000 (Ethernet) RX packets 14970 bytes 2603065 (2.6 MB) RX errors 0 dropped 0 overruns 0 frame 0 TX packets 1409 bytes 2056139 (2.0 MB) TX errors 0 dropped 0 overruns 0 carrier 0 collisions 0 lo: flags=73<UP,LOOPBACK,RUNNING> mtu 65536 inet 127.0.0.1 netmask 255.0.0.0 inet6 ::1 prefixlen 128 scopeid 0x10<host> loop txqueuelen 1000 (Local Loopback) RX packets 1613 bytes 2099263 (2.0 MB) RX errors 0 dropped 0 overruns 0 frame 0 TX packets 1613 bytes 2099263 (2.0 MB) TX errors 0 dropped 0 overruns 0 carrier 0 collisions 0Windows 查看 IP 信息:
PS C:\Users\chuan> ipconfig Windows IP 配置 以太网适配器 以太网 4: 连接特定的 DNS 后缀 . . . . . . . : 本地链接 IPv6 地址. . . . . . . . : fe80::90d0:c29a:bcad:ba2d%12 IPv4 地址 . . . . . . . . . . . . : 10.8.224.5 子网掩码 . . . . . . . . . . . . : 255.255.254.0 默认网关. . . . . . . . . . . . . : 10.8.225.254 以太网适配器 以太网 5: 媒体状态 . . . . . . . . . . . . : 媒体已断开连接 连接特定的 DNS 后缀 . . . . . . . : 以太网适配器 以太网 6: 媒体状态 . . . . . . . . . . . . : 媒体已断开连接 连接特定的 DNS 后缀 . . . . . . . : 以太网适配器 vEthernet (WSL): 连接特定的 DNS 后缀 . . . . . . . : 本地链接 IPv6 地址. . . . . . . . : fe80::a5ea:4b35:7ff2:32ba%34 IPv4 地址 . . . . . . . . . . . . : 172.17.178.145 子网掩码 . . . . . . . . . . . . : 255.255.255.240 默认网关. . . . . . . . . . . . . :Windows 的 powershell 执行如下命令:
PS C:\Users\chuan> netsh interface portproxy add v4tov4 listenport=7777 listenaddress=0.0.0.0 connectport=7777 connectaddress=172.17.178.146TODO:
connectaddress的值为什么是172.17.178.146而不是172.17.178.145?内外系统查到的 WSL 的 IP 为什么不同,到底是什么机制导致的?
同样的问题是,WSL 中通过
cat /etc/resolv.conf查宿主机的IP,为什么也和Windows下执行ipconfig看到的IP不一样?$ cat /etc/resolv.conf # This file was automatically generated by WSL. To stop automatic generation of this file, add the following entry to /etc/wsl.conf: # [network] # generateResolvConf = false nameserver 172.17.178.145
可通过如下命令查看 powershell 的端口映射是否设置成功:
PS C:\Users\chuan> netsh interface portproxy show all 侦听 ipv4: 连接到 ipv4: 地址 端口 地址 端口 --------------- ---------- --------------- ---------- 0.0.0.0 7777 172.17.178.146 7777
2.2 Sysvinit
Sysvinit可参考技术|浅析 Linux 初始化 init 系统: sysvinit
WSL的Ubuntu,使用Sysvinit而不是Systemd,因此,当需要使用Systemd命令时,需要用Sysvinit的相应命令来代替:
| Systemd command | Sysvinit command |
|---|---|
systemctl start service_name | service service_name start |
systemctl stop service_name | service service_name stop |
systemctl restart service_name | service service_name restart |
systemctl status service_name | service service_name status |
systemctl enable service_name | chkconfig service_name on |
systemctl disable service_name | chkconfig service_name off |
2.3 其他可配置项目
3. WSL中安装docker
3.1 安装过程
安装 docker 的过程大体上与 wsl 本身关系不大,直接参考官方所述的在 Linux 中安装 docker 的教程即可,这里以 Install Docker Engine on Ubuntu | Docker Docs 为例。
卸载旧 docker 以防版本冲突:
for pkg in docker.io docker-doc docker-compose docker-compose-v2 podman-docker containerd runc; do sudo apt-get remove $pkg; done设置 docker 的 apt 数据源,执行如下脚本:
# Add Docker's official GPG key: sudo apt-get update sudo apt-get install ca-certificates curl sudo install -m 0755 -d /etc/apt/keyrings sudo curl -fsSL https://download.docker.com/linux/ubuntu/gpg -o /etc/apt/keyrings/docker.asc sudo chmod a+r /etc/apt/keyrings/docker.asc # Add the repository to Apt sources: echo \ "deb [arch=$(dpkg --print-architecture) signed-by=/etc/apt/keyrings/docker.asc] https://download.docker.com/linux/ubuntu \ $(. /etc/os-release && echo "$VERSION_CODENAME") stable" | \ sudo tee /etc/apt/sources.list.d/docker.list > /dev/null sudo apt-get update通过 apt 安装 docker:
sudo apt-get install docker-ce docker-ce-cli containerd.io docker-buildx-plugin docker-compose-plugin
3.2 WSL 的特殊设置
经过上述安装过程,实际上 docker 已经安装到你的机器上了,然而这时候你可能会发现你的 docker 死活启动不了,具体表现为:
chuan@wsl:~$ sudo service docker start
* Starting Docker: docker [ OK ]
chuan@wsl:~$ docker ps
Cannot connect to the Docker daemon at unix:///var/run/docker.sock. Is the docker daemon running?
chuan@wsl:~$ sudo service docker status
* Docker is not running此时,你需要执行如下两个命令:
参考自这篇博文:wsl2中docker启动不了的问题解决方法。
sudo update-alternatives --set iptables /usr/sbin/iptables-legacy
sudo update-alternatives --set ip6tables /usr/sbin/ip6tables-legacy至此,你会发现 docker 可以正常运行了:
chuan@wsl:~$ sudo service docker start
* Starting Docker: docker [ OK ]
chuan@wsl:~$ docker ps
CONTAINER ID IMAGE COMMAND CREATED STATUS PORTS NAMES3.3 让非root用户使用docker
默认情况下,安装好的 docker 只允许 root 用户随意访问,正如官方所言:
The Docker daemon binds to a Unix socket, not a TCP port. By default it's the
rootuser that owns the Unix socket, and other users can only access it usingsudo. The Docker daemon always runs as therootuser.
在没有权限的情况下,你执行 docker 命令会报如下错误:
chuan@wsl:~$ docker ps
permission denied while trying to connect to the Docker daemon socket at unix:///var/run/docker.sock: Get "http://%2Fvar%2Frun%2Fdocker.sock/v1.45/containers/json": dial unix /var/run/docker.sock: connect: permission denied如果你希望非 root 用户也能随意使用 docker,执行下述命令:
创建 docker 用户组(通常也不需要执行这一步,因为 docker 用户组在你安装 docker 的时候会自动创建):
sudo groupadd docker将你的用户名加入 docker 用户组:
sudo usermod -aG docker $USER激活刚刚修改的用户组的设置:
newgrp docker验证是否成功:
chuan@wsl:~$ docker ps CONTAINER ID IMAGE COMMAND CREATED STATUS PORTS NAMES
这里再附上一个查看 docker 用户组设置情况的命令,以供辅助验证:
chuan@wsl:~$ grep docker /etc/group # 添加本人用户名之前
docker:x:999:
chuan@wsl:~$ grep docker /etc/group # 添加本人用户名之后
docker:x:999:chuan3.4 卸载docker
卸载 docker 程序:
sudo apt-get purge docker-ce docker-ce-cli containerd.io docker-buildx-plugin docker-compose-plugin docker-ce-rootless-extras删除所有的镜像、容器、数据卷:
sudo rm -rf /var/lib/docker sudo rm -rf /var/lib/containerd
4. WSL中安装nvm
直接参考官方:nvm-sh/nvm。
依次按以下步骤执行即可:
下载安装脚本:
wget -qO- https://raw.githubusercontent.com/nvm-sh/nvm/v0.39.7/install.sh > install-nvm.sh切换为 root 用户,设置 nvm 的安装目录(我这里设置为
/opt/nvm,如果默认的安装目录~/.nvm已经满足你的需求则可跳过这一步):$ sudo su root $ echo $NVM_DIR # 查看当前是否有环境变量NVM_DIR $ mkdir /opt/nvm # 创建nvm的安装目录 $ NVM_DIR=/opt/nvm # 设置一个(局部)变量 $ export NVM_DIR # 将变量提升为全局变量,以便后续在执行 install-nvm.sh 脚本时,脚本能够读取到此变量 $ echo $NVM_DIR /opt/nvm执行安装脚本:
$ bash install-nvm.sh => Downloading nvm from git to '/opt/nvm' => Cloning into '/opt/nvm'... remote: Enumerating objects: 365, done. remote: Counting objects: 100% (365/365), done. remote: Compressing objects: 100% (313/313), done. remote: Total 365 (delta 43), reused 166 (delta 26), pack-reused 0 Receiving objects: 100% (365/365), 365.08 KiB | 350.00 KiB/s, done. Resolving deltas: 100% (43/43), done. * (HEAD detached at FETCH_HEAD) master => Compressing and cleaning up git repository => Appending nvm source string to /root/.bashrc => Appending bash_completion source string to /root/.bashrc => Close and reopen your terminal to start using nvm or run the following to use it now: export NVM_DIR="/opt/nvm" [ -s "$NVM_DIR/nvm.sh" ] && \. "$NVM_DIR/nvm.sh" # This loads nvm [ -s "$NVM_DIR/bash_completion" ] && \. "$NVM_DIR/bash_completion" # This loads nvm bash_completion根据安装脚本时出现的提示语,重启一下你的 shell 客户端,则可使用 nvm 了:
$ sudo su root $ nvm Node Version Manager (v0.39.7) Note: <version> refers to any version-like string nvm understands. This includes: - full or partial version numbers, starting with an optional "v" (0.10, v0.1.2, v1) - default (built-in) aliases: node, stable, unstable, iojs, system - custom aliases you define with `nvm alias foo` ...... Note: to remove, delete, or uninstall nvm - just remove the `$NVM_DIR` folder (usually `~/.nvm`) $ nvm ls N/A iojs -> N/A (default) node -> stable (-> N/A) (default) unstable -> N/A (default)nvm 已经安装成功,此时借助 nvm 安装你需要的 node 版本即可了,比如我这里安装一个 20.x 的 node:
$ nvm ls -> v20.12.2 default -> 20 (-> v20.12.2) iojs -> N/A (default) unstable -> N/A (default) node -> stable (-> v20.12.2) (default) stable -> 20.12 (-> v20.12.2) (default) lts/* -> lts/iron (-> v20.12.2) lts/argon -> v4.9.1 (-> N/A) lts/boron -> v6.17.1 (-> N/A) lts/carbon -> v8.17.0 (-> N/A) lts/dubnium -> v10.24.1 (-> N/A) lts/erbium -> v12.22.12 (-> N/A) lts/fermium -> v14.21.3 (-> N/A) lts/gallium -> v16.20.2 (-> N/A) lts/hydrogen -> v18.20.2 (-> N/A) lts/iron -> v20.12.2 $ node Welcome to Node.js v20.12.2. Type ".help" for more information. >执行完毕。通过上述安装过程中 nvm 给出的提示来看,所谓安装 nvm,实际就是:
找到一个 nvm 安装目录,所有 nvm 程序的内容都会安装到这里;
shell 绑定 nvm 程序的路径
NVM_DIR,从而在命令行中输入 nvm 时能够找到对应的 nvm 程序,具体而言,官方默认是通过在你的~/.bashrc文件中添加如下代码来实现的:$ vim ~/.bashrc ...... # nvm export NVM_DIR="/opt/nvm" [ -s "$NVM_DIR/nvm.sh" ] && \. "$NVM_DIR/nvm.sh" # This loads nvm [ -s "$NVM_DIR/bash_completion" ] && \. "$NVM_DIR/bash_completion" # This loads nvm bash_completion因此,正如 nvm 命令所提示的,当删除 nvm 时,只要删除安装目录
NVM_DIR,然后删除~/.bashrc文件中关于 nvm 的上述代码片段就可以了。
细究一下,上述过程实质上是通过 root 用户来安装的,而且在 ~/.bashrc 中设置环境变量的做法显示跟特定的用户绑定了,故而会导致普通用户(比如chuan)依旧无法使用 nvm。这种情况的解决方案其实也很简单,在普通用户chuan的~/.bashrc 文件中添加上述环境变量代码片段,然后重启客户端即可。
